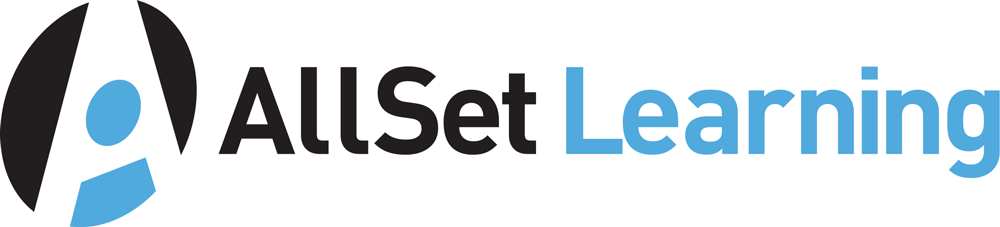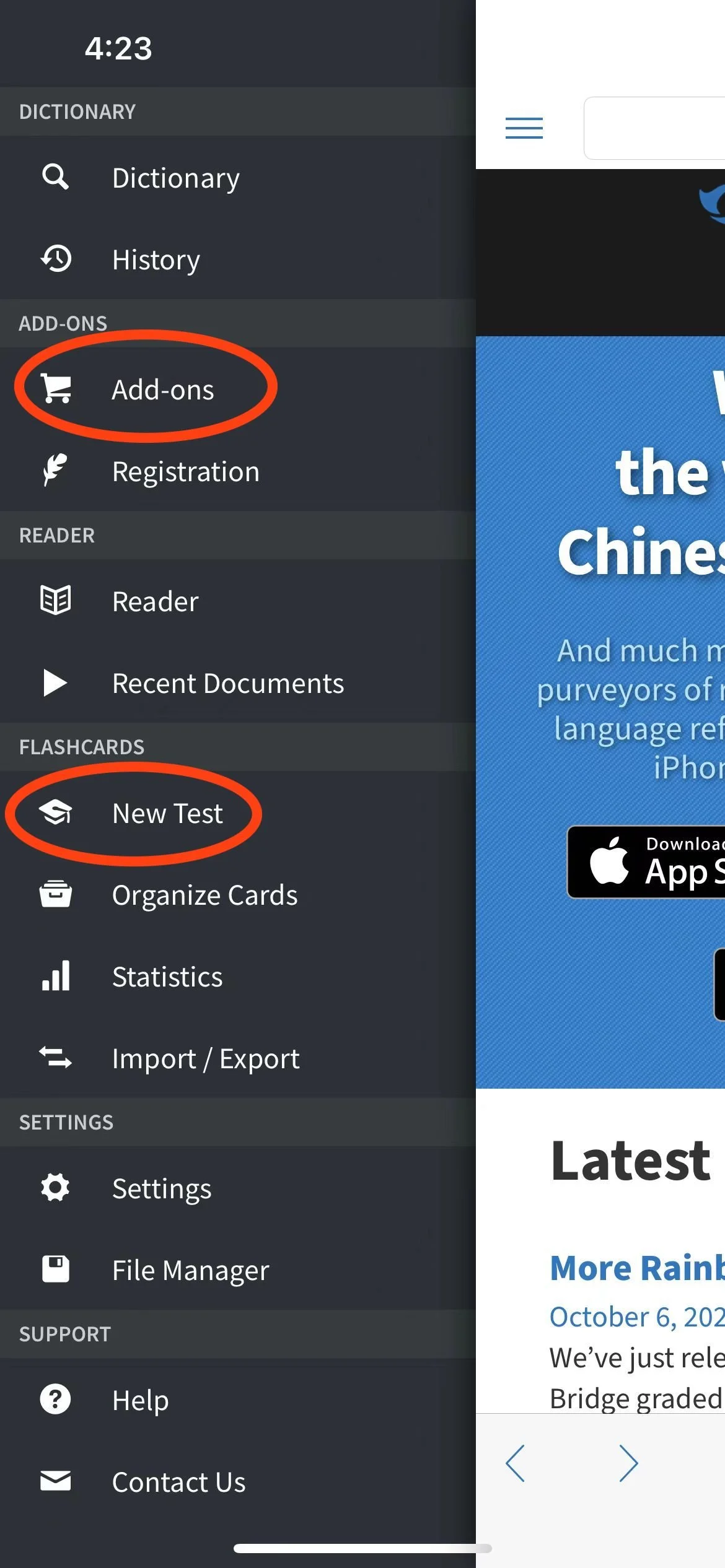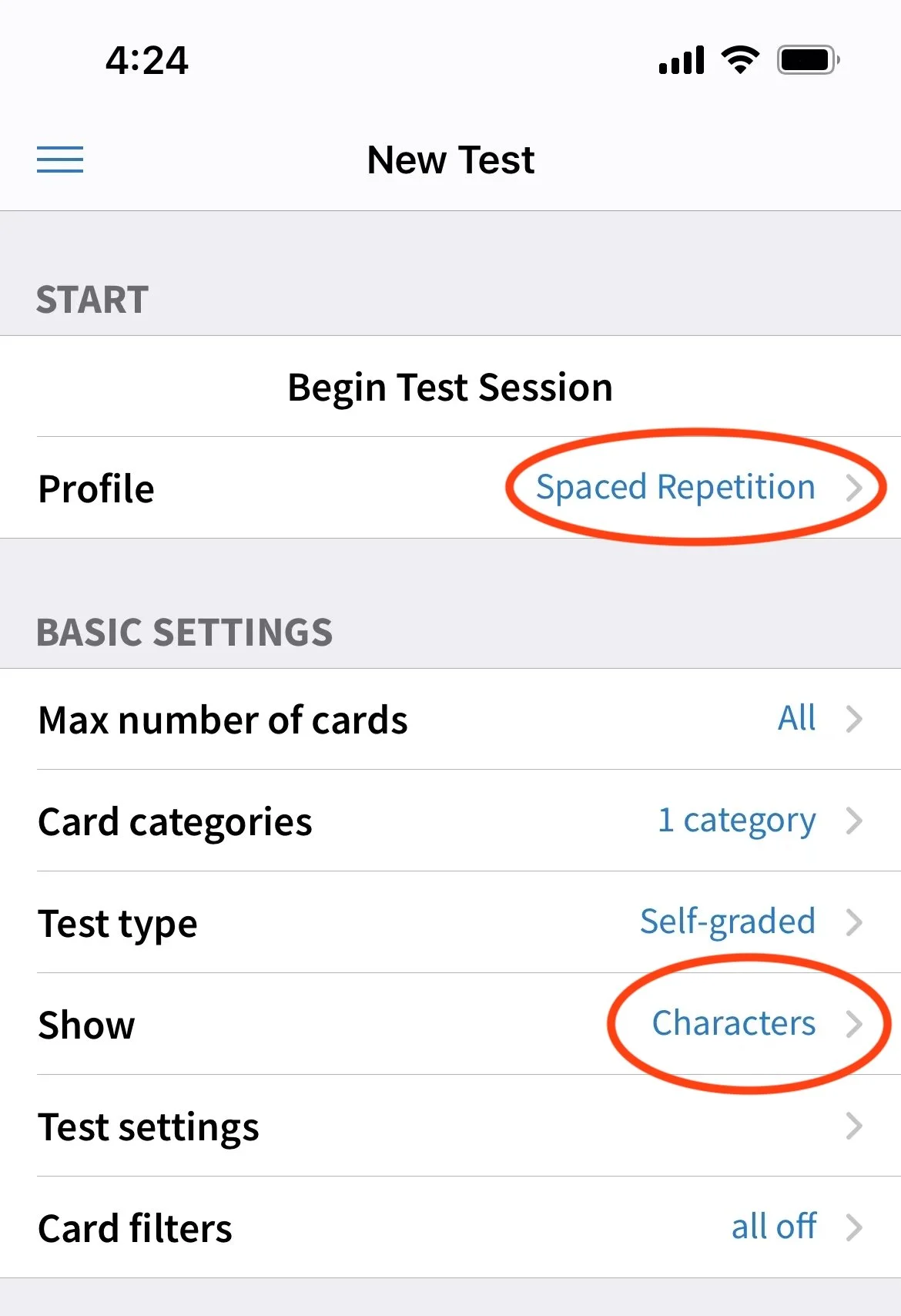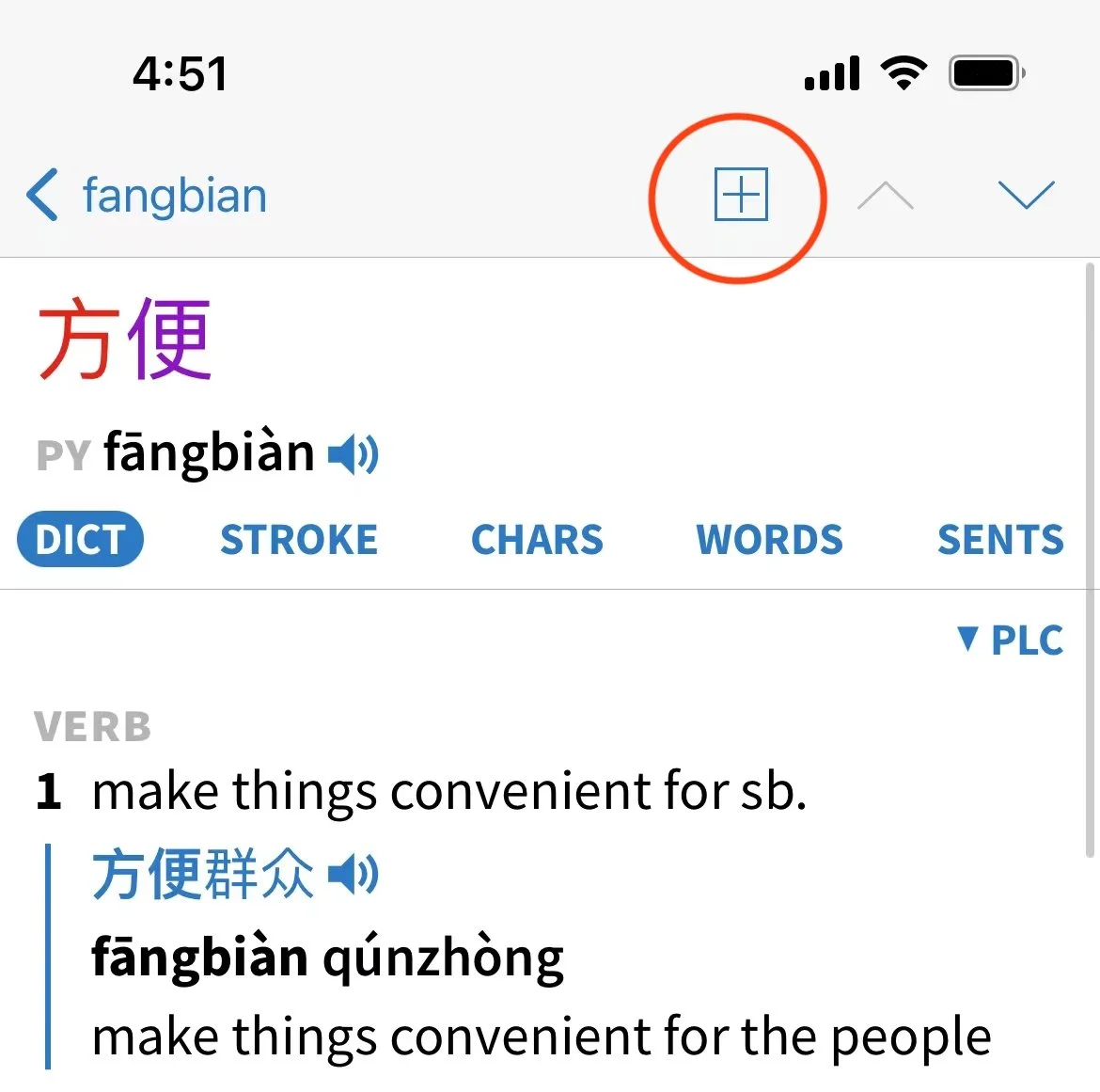Getting Started with Pleco Flashcards
Learners often ask us for flashcard recommendations, and it frequently comes down to Anki and Pleco. Since Anki has become bloated over the years and Pleco is also the best Chinese dictionary app out there, we usually recommend Pleco. You’ve already got it on your phone, and it’s so convenient to add new words.
The one problem with getting started with Pleco as a flashcard app is that the setup is quite intimidating. In this article, we’ll break down how to get started with the minimal recommend setup.
Pleco Flashcard Add-on
First, make sure that you’ve got Pleco flashcards installed already. If you don’t have them, you may need to buy them as an add-on. (The Pleco app itself is free, but certain dictionaries and other add-ons like the flashcards are not.)
iOS Pleco App Menu
Pleco Flashcard Setup
Once the flashcards add-on is installed, it adds a new “Flashcards” section to the Pleco menu (see above). Somewhat confusingly, to “Review Flashcards” you’ll need to choose “New Test” from the Pleco menu. Tap on that, and you’ll get the following setup screen:
iOS Pleco Flaschard Setup
Many users find this screen to be somewhat confusing and overwhelming. Pleco is working on a more user-friendly version. In the meantime, the good news is that you really only need to pay attention to 2-3 settings to get started.
Choose these two settings to get started:
Profile: Spaced Repetition
Test type: Self-graded
Show: Characters / Chars + Pron / Pronunciation / Pron + Audio
The first one is easy. You want to use “Spaced Repetition” (SRS) to get the “smart flashcard” functionality that modern flashcard apps like Anki use. So that’s a no-brainer. Set this sooner rather than later so that all subsequent flashcard review sessions are getting “smarter.”
The type “Self-graded” just means you need to tell Pleco how you did on each card as you review. It’s important to give this feedback to the spaced repetition algorithm so that it quizzes you more on the words you don’t remember as well.
Finally, what you “Show” depends on your level:
If you’re learning characters and don’t want to see the pinyin when you’re quizzed, then just show “Characters.”
If you’re learning characters but don’t know them well and still want to be shown pinyin along with the characters, choose “Chars + Pron.”
If you’re not working on characters at all yet (and that’s totally fine!), choose “Pronunciation” to be shown only pinyin. (Note that even if you’re not studying characters yet, it’s not a bad idea to include them in your review, just to increase exposure to them. You have nothing to lose by choosing “Chars + Pron.”)
Finally, if you’re still struggling with pinyin pronunciation and want both the pinyin and audio for each word you review, choose “Pron + Audio.”
That’s it! You really don’t need to worry about the other options for now. Tap on “Begin Test Session” at the top (it doesn’t really look like a button, but it is) to start reviewing.
Adding Words to Your Flashcards
This is probably the best part… adding words to your Pleco flashcards during regular dictionary usage is just so easy. After you’ve looked up a word you want to save, just click on the “+” icon at the top. Done!
iOS Pleco “Add Word” Feature
You can also download pre-made flashcards, but we don’t recommend that (and that’s a topic for another article).
To see a list of all the words you’ve added before (and manage them, if you wish), choose the “Organize Cards” option from the Flashcards section of Pleco’s main menu. Simply scrolling down to browse this list can be a quick and easy way to review your flashcard vocabulary as well!
It’s totally fine to add each new card to the “Uncategorized” type and to review them all together. (This will be the topic of a future blog post.)
Happy flashcarding!